Subscriber Benefit
As a subscriber you can listen to articles at work, in the car, or while you work out. Subscribe Now
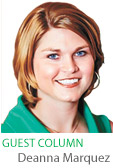 We have all been there at some point: having spent an inordinate amount of time getting a document phrased perfectly and in an instant it is all gone. Our flawless thoughts seemingly unrecoverable all because we failed to save before closing out of Word or worse yet inadvertently clicked the ‘Do Not Save Changes’ button when exiting out of the document. Although nothing can replace the effectiveness of saving on a regular basis, there are some steps that can be taken to help reduce the need for hyperventilation and bring back such documents.
We have all been there at some point: having spent an inordinate amount of time getting a document phrased perfectly and in an instant it is all gone. Our flawless thoughts seemingly unrecoverable all because we failed to save before closing out of Word or worse yet inadvertently clicked the ‘Do Not Save Changes’ button when exiting out of the document. Although nothing can replace the effectiveness of saving on a regular basis, there are some steps that can be taken to help reduce the need for hyperventilation and bring back such documents.
Recover unsaved files
Beginning in Microsoft Office 2010, the ability to recover unsaved documents has become a bit easier. To recover a document that was not saved, open a blank document and click the File tab on the far left. By default the cursor should be on the “Info” category on the top-left side of the panel. In the center of the screen will be a button entitled “Manage Versions.” Upon clicking this button, an option will appear to “recover unsaved documents.” These commands are also available in PowerPoint and Excel, but will say “recover unsaved presentations” or “recover unsaved workbooks,” respectively. After opening the unsaved item, you should immediately save it to a permanent location for future use.
These unsaved drafts are automatically placed in a folder by the Microsoft Office suite of products, but only after a file has been open for a pre-set period of time. The default saves items to a local folder on the C drive every 10 minutes. These settings can be changed by clicking “File,” “Options,” and selecting the Save menu from the pop-up box that appears. Ensure that “Save AutoRecover information every x minutes” is checked and adjust the box to reflect the time interval desired. The “AutoRecover File Location” can be changed if a different location is desired. Finally, confirm that “Keep the last auto-saved version if I close without saving” is also checked. Without these boxes checked, the unsaved drafts will not be kept by Microsoft Office. It is important to remember that this insurance policy does not have a 100 percent effective rate and that the best measure is still to manually save on a regular basis either by clicking the button or using the ctrl + s keyboard shortcut. If the file was not open for the period of time set in the options menu or changes were made since the last auto-save took place, these files or changes will not be present and will not be recoverable.
Manage versions
The Manage Versions button available upon clicking “File,” “Info” as referenced can also be a lifesaver for another common issue: unintentionally saving over the top of an existing document rather than saving as a new document. This issue often occurs when an existing document that has a similar intent is opened to use as the basis for a new document, changes are made and the document is accidentally saved over instead of saved as a new document.
To the right of the Manage Versions button is a list of all prior versions of the current document which are automatically created during the auto-save process. If the auto-save interval is set to one minute then 60 versions will be created in an hour whereas a 10-minute interval would have only created six. These versions can be accessed even after a document is closed so long as the “AutoRecover File Location” is available to the person trying to restore; for example, John will not be able to open Mary’s prior versions of the document if they were saved locally to her C drive.
Peeking inside a prior version will not impact the current version unless desired. Simply click a time-stamped version and it will be opened in a separate window for your review with two options available at the top – compare and restore. The Compare button will create a redline document comparing the selected version to the latest version to allow for a quick rundown of changes while the Restore button reverts the current document to the currently selected point in time. If the issue is that a document was saved over rather than saved as a new document then the Restore button is the appropriate option.
To effectively restore a document back to its original state without also losing the changes intended for a new document follow these simple steps. With the document open, perform a “save as” function as initially intended, then reopen the original document that needs to be restored to an earlier version. Click “File,” “Info” and select the desired version and click the Restore button.
In the rush of everyday business mistakes happen, but setting up and utilizing these simple steps can reduce tension and eliminate re-work.•
__________
• Deanna Marquez ([email protected]) is a co-owner of the Indianapolis based legal technology company, Modern Information Solutions LLC. Areas of service include traditional IT services, software training, and litigation support including trial presentation services. The opinions expressed are those of the author.
Please enable JavaScript to view this content.
