Subscriber Benefit
As a subscriber you can listen to articles at work, in the car, or while you work out. Subscribe Now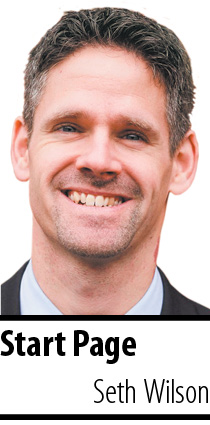 Personal and work lives have changed drastically in 2020, and we are only halfway through the year! If nothing else, the COVID-19 pandemic has shown us how flexible and resilient we need to and can be. It has also reminded us of how “essential” legal services are. What do you do when you are deemed “essential” during a global pandemic? You get creative.
Personal and work lives have changed drastically in 2020, and we are only halfway through the year! If nothing else, the COVID-19 pandemic has shown us how flexible and resilient we need to and can be. It has also reminded us of how “essential” legal services are. What do you do when you are deemed “essential” during a global pandemic? You get creative.
During the quarantine period, our office had the need to host an informal mediation between one of our attorneys, a client, and an unrepresented party. After researching the available tools, including Zoom, and because our office used Microsoft Teams already, we hosted the mediation through Teams. The goal was to electronically replicate an in-person mediation. To do so, we created three MS Teams meetings for the same time. This allowed the attorney to talk to each party individually or have them join the same meeting so that he could speak to both of them at the same time as needed. To switch between meetings, the attorney and both parties could put a meeting on hold and enter their private meeting.
To host a three-way mediation through Microsoft Teams, use the Calendar area of the application. Create three separate meetings. Note: we created the meetings from the attorney’s Microsoft Teams account so that he would be the host. In Calendar, double-click the time slot on the correct day, and a “New Meeting” page will appear with different sections to fill in with the information about the meeting.
The first meeting will be between the client and the attorney. Title this meeting with your client’s name to make it very clear to the attorney who he/she is speaking with when entering that meeting. Under “Add required attendees”, type in the client’s email address and select “Invite”. Because the meeting is being created from the attorney’s account, you do not need to type in the attorney’s email address—s/he will receive an email invitation regardless. Make sure your date and times are correct and type any meeting details in the description dialogue box at the bottom of the page. When you click “Save”, an email invitation will be sent to the attorney and the client with a link they can use to join the meeting.
The second meeting is between the other party and the attorney. Follow the same process as above, but title this meeting with the other party’s name, so it is clear that this meeting is between the attorney and the other party. Use the other party’s email address to invite them to the meeting, check the date and time, add a description if desired, and press “Save”. This will send an email invitation to the attorney and the adverse party with a link to the meeting. At this point, the client and other party each have one meeting invitation, while the attorney will have two.
Finally, create a meeting between the attorney, client, and adverse party all together. Select the same date and time as the other two meetings in Calendar to open another “New Meeting” page. We titled this meeting “Joint” to make it clear to all parties that this meeting was for everyone involved. Under “Add required attendees”, type in the client’s email address and the other party’s email address. Double-check the date and time, add a description if desired, and press “Save”. Now the attorney will have three meeting invitations and each party will have two. Everyone should be able to go to the email invitations the day of mediation and use their two (or three) links to enter their respective meetings.
Prior to sending the mediation invitations, we emailed instructions to all participants. This email included the date and time of mediation and the name of the program we chose to host the meetings. We explained they would each receive email invitations to two meetings: one private meeting between the attorney and themselves and one joint meeting with the attorney and both parties together. We shared the titles of each meeting, so the parties understood which meeting was for what purpose. The email also asked each party to only enter their private meeting at the start time of mediation and to please not enter the joint meeting unless the attorney asked them to do so.
The day of the mediation, the attorney will need to enter all three meetings a few minutes before the agreed start time. We found it was helpful to practice with different devices and different people in our office to gain familiarity with the process. After a bit of trial and error, the process seemed to work smoothly on the day of the mediation.•
• Seth R. Wilson is an attorney with Adler Attorneys in Noblesville. In addition to practicing law, he helps manage the day-to-day technology operations of the firm. He writes about legal technology at sethrwilson.com and is a frequent speaker on the subject. Adler Attorneys paralegal Andrea Hodgin co-wrote this article. Opinions expressed are those of the authors.
Please enable JavaScript to view this content.
